Virtual Office Outlook Add In (Click to Call and Contact Synchronization)
An Outlook Add In is available which provides Click-to-Call functionality from your Outlook contacts, as well as the ability to upload and keep synchronized your contact information from Outlook to your Virtual Office phone. This contact information is then displayed on your incoming calls to provide more useful caller name information on inbound calls.
The Add In is supported in Outlook 2000 through Outlook 2016, with the exclusion of 64-bit Office which is not supported (will work with 32-bit Office binaries only!).
The Add In installer can be downloaded here:
To install the Add In, close Outlook and run the installer, then restart Outlook. Once installed you will need to enter your phone number and Outlook Add In password which are available in the Virtual Office portal under your phone settings to complete the configuration.
http://um.usfamily.net/VirtualOfficeAddinSetup.msi
Office 2003 / 2007 Instructions
- Go to Tools > Options.
- Click on the new Virtual Office tab.
- Enter your phone number and password (available read-only from the Online Portal) and click OK.
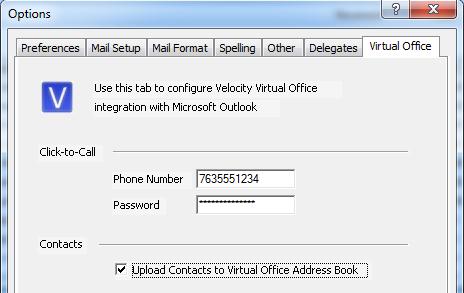
That will start the contact upload (contacts appear on your caller ID as they are defined in your outlook contacts) and going into and selecting a contact will enable the Virtual Office click-to-call button on the toolbar (and in the contact's detail page).
Office 2010 / 2013 / 2016 Instructions
- Go to File > Options > Add-Ins.
- Select the new Virtual Office Add-in option from the list, and click on Add-in Options.
- Enter your phone number and password (available read-only from the Online Portal) and click OK.
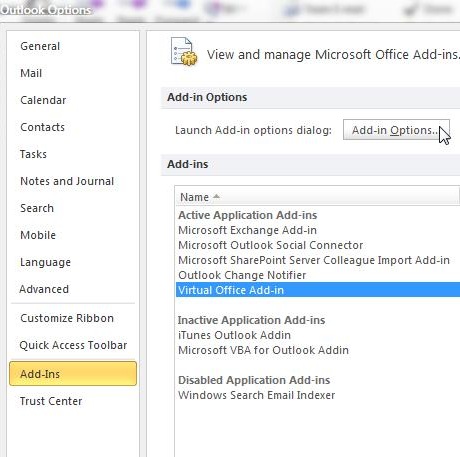
That will start the contact upload (contacts appear on your caller ID as they are defined in your outlook contacts) and going into and selecting a contact will enable the Virtual Office click-to-call button on the toolbar (and in the contact's detail page).
|
Did this Frequently Asked Question provide the information you were looking for? Provide us with your Feedback and suggestions for improving this FAQ. |
